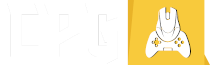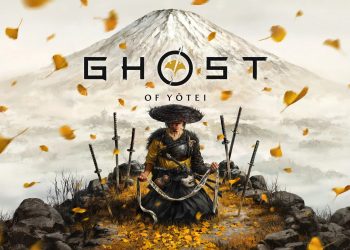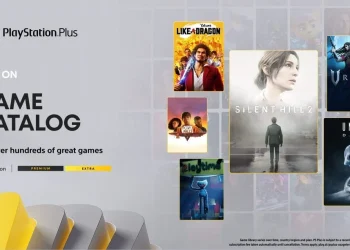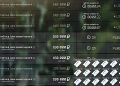A large software update has arrived on the PlayStation 5, fixing numerous issues and adding multiple improvements to the console’s interface. The PS5 beta enables 3D Audio Support but also brings Vertical Trophy Lists, which contributes to better trophy tracking. Furthermore, it includes the long-awaited M.2 SSD support, with a reading speed of 5,5000 MB/s.
The M.2 SSD support is only available for Beta users, and if you’re one of those who want to experience the speed of the M.2 SSD slot and you have all the requirements for it, make sure you head to PlayStation’s official website and read the instructions on how to attach an M.2 SSD.
This software update is accounted to be a BETA and will allow consumers to try the M.2 SSD support for the very first time. Titled 2.0-04.00.00, the update adds personalization options for PS5’s interface.
Without further ado, the complete list of changes can be found below:
Main Features Updated in this System Software Beta Program Version
- You can now insert an M.2 SSD to your PS5’s expansion slot and use M.2 SSD storage. Just like your PS5’s console storage, you can install PS5 and PS4 games in M2 SSD storage and play them directly from there.
- You can use PCle 4.0 M.2 SSDS with a capacity of 250 GB minimum and 4 TB maximum.
- To safely insert or remove your M.2 SSD, make sure your PS5 is turned off and that the AC power cord is unplugged.
- To use M.2 SSD storage, insert your M2 SSD in your PS5’s expansion slot while your PS5 is turned off. When you turn on your PS5, you’ll format your M.2 SSD so that it’s ready to use.
- To move a PS5 or PS4 game that’s installed in console storage or USB extended storage to M2 SSD storage, go to your game library, press the options button and then select [Move Games and Apps]. Then select the game you want to move, and then select[Move].
- You can now enjoy 3D audio through your TV speakers.
- To enable 3D audio for your TV speakers, go to [Settings] > [Sound] > [Audio Output], and then turn on [Enable 3D Audio for TV Speakers].
- You can also measure the acoustics of your room using the microphone on your DualSense wireless controller to apply the 3D audio setting that’s optimised for your room.
- In your games home screen, we’ve updated the following:
- If you have different platform versions of the same game installed, they’ll now appear separately on your home screen.
- Different versions of a game are now easier to spot. Icons are displayed to indicate the specific platform, such as PS5 or PS4.
- In (Library), we’ve updated the following:
- The [Installed] tab is now the first tab you’ll see, making it easier to find games that aren’t on your home screen, as well as offering quicker access to your media gallery.
- Under the [Installed] tab, each game’s tile now clearly indicates its platform (such as PS5 or PS4). Also, just as in your games home screen, different platform versions of a game will now appear separately.
- Under the [Your Collection] tab, you’ll now see that game tiles display the number of versions available to you when you’re entitled to multiple versions of a game.
- You can now hide games much more quickly.
- In Game Base, we’ve updated the following:
- From the Game Base control menu, you can now do the following:
- You can now access party text chats and send messages from the Game Base control menu in the control center.
- If you’re the owner of a party, you can now delete it. From the Game Base control menu, select the party you want to delete and then select [Delete Party] from the (more) menu. If you delete a party, it will be deleted for all members.
- You can now see how many of your friends are online, busy or offline under the [Friends] tab.
- You can now accept, decline or cancel multiple friend requests at the same time. To do so, under the [Friend Requests] tab, select [Received Requests] or [Sent Requests] from the (Select Multiple) menu.
- From the Game Base control menu, you can now do the following:
- In (Trophies), we’ve updated the following:
- You can now track up to five trophies per game in the control center using the trophy tracker.
- To start tracking a trophy, select a trophy and then select [Start Tracking].
- When you’re playing a game, you can easily access information about the trophies you’ve added to your trophy tracker.
- You can also view your trophy tracker in pin-to-side mode to see information about the trophies during gameplay.
- When viewing the trophy lists of games, the trophies will now be displayed vertically instead of horizontally. You’ll now be able to see more information for each trophy without selecting it.
- You can now track up to five trophies per game in the control center using the trophy tracker.
- In the control center, we’ve updated the following:
- You can now customize your control center more freely. All the controls at the bottom of the screen can be rearranged.
- The first time you open the control center, you’ll see a quick introduction to some of its key features.
- When you enable the screen reader, you can now use the following features:
- You can now pause the screen reader by pressing the PlayStation button and Triangle at the same time. To resume, press the PlayStation button and Triangle again.
- You can now make the screen reader repeat anything it reads. To do so, press PlayStation button and R1 and at the same time.
Other Updated Features
- There’s a new accolade type: Leader. This is for a player who crafts the plan, strategizes, and inspires others. You can give accolades like “Leader” to players after online matches, when you want to encourage positive behavior. All of a player’s accolades, including this new type, appear on their profile.
- In (PlayStation Now), we’ve updated the following:
- The streaming connection test lets you identify and fix problems with your connection.
- You can now choose your maximum streaming resolution to optimize your game performance.
- Now you’ll see directly in the game hub if and when a PlayStation Now game is scheduled to be removed, so you can make sure you try new games or play your favorites while they’re still available.
- When you’re competing in challenges for a better time or a higher score and you set new personal best, we’ll automatically take a video clip of the action for you.
- You can share the video clip directly from the challenge card in the control center, or you can share it later from your media gallery. • To adjust this setting, go to [Settings] > [Captures and Broadcasts] > [Auto- Captures] > (Challenges).
- You see suggestions in your control center when a friend is playing a game you can join.
- Previously, it would take about one day before these suggestions would appear for a friend you just added. They can now appear much more quickly.
- Suggestions will also now appear even if your friend is playing a streamed PlayStation Now game.
- We’ve made the following improvements to parental controls:
- Now when a child requests to play a game or use communication features in a specific game, their parent or guardian will receive a notification on the PS5 and PlayStation App.
- The child will also receive a notification when their parent or guardian accepts or denies a request, or stops allowing the child to play a game or use communication features.
- In (Media Gallery), we’ve added new fonts for the text you can add to your screenshots.
- For the features available from the Create menu, we’ve updated the following:
- When you’re manually recording a video clip, the elapsed time counter will now automatically disappear after three seconds and reappear when needed.
- We’ve added more video lengths for you to choose from when saving recent gameplay.
- You can now choose whether to display save confirmation notifications for screenshots. To adjust this setting, go to [Settings] > [Captures and Broadcasts] > [Shortcuts for Create Button], and then enable or disable [Display Save Confirmation for Screenshots].
- You can now select whether you’d like to receive notifications on your PS5 or via email about new products and special offers. To do so, go to [Settings] > [Users Accounts] > [Account] > [Communication Preferences].
- In (Notifications), we’ve updated the following:
- When you receive pop-up notifications with videos in them, you can now start the videos directly from the pop-ups or from your notifications list.
- You can now turn off the sound your notifications make. Go to [Settings] > [Notifications] and then turn off [Play Sound].
- When you log in to the PS5, and an accessory with a microphone is connected, the mute status of the microphone is now displayed.
- We’ve simplified the process of connecting, disconnecting and setting up your internet connection, making these tasks easier.
- When adjusting your 3D audio profile for headphones, you can now move the sample sound to your left or right, allowing you to select a more optimized 3D audio profile. Go to [Settings] > [Sound] > [Audio Output] and then select [Adjust 3D Audio Profile].
- We’ve improved the game audio quality of some games when 3D audio for headphones is enabled.
- If you have a PULSE 3D wireless headset, you can now access an audio EQ feature in (Sound) in the control center, with different presets to choose from.
- Now when you block someone, you can choose to also leave the party that only you and they are in at the same time. You won’t leave parties that include other players.
- You now have two separate controls for including your mic’s audio and party audio in your broadcasts. There are two more controls for doing the same with video clips.
- We’ve updated the DualSense wireless controller device software to improve stability. • You can now update your DualSense wireless controller device software from settings. To check if an update is available, go to [Settings] > [Accessories] > [Controllers] and then select [Wireless Controller Device Software].