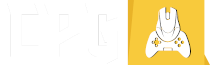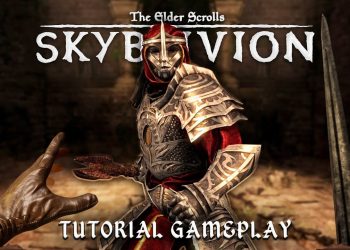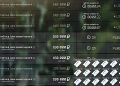Arkane Studios, the developers behind critically acclaimed titles like Dishonored and Prey, have revealed an extensive list of accessibility features for their upcoming open-world shooter, Redfall. Launching on May 2nd for Xbox Series X/S and PC, the game will support a wide range of options for gameplay, visuals, audio, language, and more.
The developers have gone above and beyond to make Redfall as accessible as possible to a diverse range of players. The available features are text-to-speech and speech-to-text options, screen narration, closed captioning, font scaling, and a color blindness filter.
Gameplay enhancements include object highlighting, disabling camera shake and head bob, adjusting the field of view settings, motion blur scale, and button mapping for both controller and keyboard and mouse users.
Redfall also allows players to toggle subtitles and closed captioning, customize font scaling, and enable a color blindness filter. Additionally, the game’s interface can be adjusted to show speaker names, providing more clarity for players.
Redfall features four difficulty levels, object highlights, camera shake, head bob options, and damage number displays. In terms of audio, players can adjust volume settings for music, sound effects, dialogue, and cinematics. Voice chat settings are also customizable, with options for push-to-talk, always-on, and no transmission modes.
Players can adjust the game’s field of view, motion blur scale, brightness, and contrast. Mouse and keyboard users can modify sensitivity and critical mappings, while controller users can invert vertical controls, adjust sharpness, and toggle sprint functions.
Redfall Accessibility Menu
- Voice Chat – Enable (on) and disable (off) voice chat from the Accessibility menu
- Separately select the input and output device. Ensure your input and output devices are set correctly in-game.
- Voice Chat Input Mode – Set the input mode to push to talk, always on, or no transmission
- Text-to-speech (on/off) – Typed text is narrated over voice chat for other players when enabled. Push [Y] on a PC keyboard or the [View button] on an Xbox controller to open the text box when this setting is enabled.
- – Speech-to-text (on/off) – Converts player speech via voice chat to written text when enabled
- Text-to-speech voice – Choose between a male or female voice for text-to-speech
- Text-to-speech Opacity – Adjust the background opacity of the text box behind the transcribed text. This setting ranges from 0 to 1, with higher values increasing the amount of contrast for the text against the background.
- Subtitles – Choose between Off, Subtitles, and Closed Captioning. Note that the Closed Captioning will display a subset of sounds as text in the subtitle system, but this will not include all possible game sound effects.
- Show Speaker name (on/off) – Allows for identifying the name of the speaker
- Font scaling – Scale the size of the fonts from 100% to 150%. This applies to most menus and gameplay UI text.
- Color blindness filter – Enable one of three colorblind filters and adjust the filter intensity
- Accessibility Reticle – Enable a reticle that will be displayed at all times. This may be useful for players who experience motion sickness or otherwise would like a permanent fixation point on the screen.
- Notification Duration – Set notifications to be displayed for a short, medium, or long amount of time. Increase the duration of this setting if you would like more time to read or see notifications.

- Difficulty – Four total difficulty levels are available for the game. The first three difficulty levels (Daylight, Dusk, & Midnight) are available at the start of the game. One additional higher difficulty level may be enabled after completing the game. Note that while this setting can be changed while in the game, existing enemies will not be impacted by changing this setting and may instead require reloading the game to adjust.
- Object Highlights (on/off) – Enable or disable showing object highlights in the environment
- Enable camera shake (on/off) – Disabling camera shake may have a positive impact for players experiencing motion-related discomfort
- Head Bob (on/off) – Disabling head bob may have a positive impact for players experiencing motion-related discomfort
- Display Damage Numbers – Display floating damage numbers above enemies
- In-game tutorials (on/off) – Turn in-game tutorial popups on or off. Note that you can revisit unlocked tutorials in the Archive menu at any time.
- Menu cursor settings – When using a controller, adjust the friction, sensitivity, and aim assist for the menu free cursor. If navigating the menus with the analog free cursor is difficult, adjusting these three settings will allow for an easier time with navigating and selecting menu options.

- Adjust volume settings for music, sound effects, dialogue, and cinematics
- Note that there is no setting for separately adjusting voice chat, screen narration, or speech-to-text. Instead, players can adjust the sound of other volumes if it is difficult to hear communication or narration.
- Separately select the speaker and microphone device
- Voice Chat Input Mode – Set the input mode to push to talk, always on, or no transmission

- Field of View – Adjust the field of view between 60 and 120. Note that performance and graphics quality can be impacted at higher settings.
- Motion Blur Scale – Choose between off, low, medium, and high motion blur applied to the scene. When enabled, the post-processing quality setting affects the overal quality of the effect. Turning off motion blur may have a positive impact for players experiencing motion-related discomfort.
- Brightness – Adjust the brightness of the colors in the game
- Contrast – Adjust the contrast of the game, impacting the relative luminance
- Sprint toggle – When Off, Sprint will require a Hold action. When on, sprint will be a press to toggle on and off.
- Mouse sensitivity – adjust the sensitivity of the mouse
- Invert Vertical – Invert Y Axis if enabled
- Keymappings – View and change the keybindings for gameplay and menu settings
- Invert Vertical – Invert Y Axis for the controller if enabled
- Controller Sensitivity – Adjust the sensitivity of the controller
- Input Response Preset – Adjust the input stick speed for the controller. Choose between low, default, and high.
- Sprint toggle – When Off, Sprint will require a Hold action. When on, sprint will be a press to toggle on and off.
- Vibration – Enable or disable controller vibration
- Controller map – View the controller mapping
- Button mappings – view and adjust the controller mappings for gameplay actions

- Communication options include both voice chat and a Ping system to highlight important locations or quickly express information to the party
- Review narrative pickup items and tutorials in the Archive. If you miss something in the speed of battle, feel free to return to these narrative and tutorial archives when you reach somewhere safer.
- Some buildings provide safer rest areas, including a fire station and various safehouses. Once unlocked, these indoor areas are safe from being attacked and you can often find helpful supplies such as ammunition, lockpicks, or rewire kits. Unlock these safe houses and then utilize Fast Travel via the menus to travel to one of these safe areas.
- Find additional fast travel unlock points of interest across the map to improve the speed of travel to return to places you have previously visited.
- PC inputs support Keyboard & mouse, as well as Gamepads, including the Xbox Adaptive Controller
- The initial launch flow allows for adjusting various settings the first time you log into the game. For example, you can set communication settings including voice chat settings, Text to Speech, and Speech to Text. Screen Narration, audio volumes, subtitles, font scaling, and colorblind filters can also be adjusted.
- When in a co-op match, one person (the host) will invite friends to the lobby. This person will serve as the Host and all mission save progress will be retained only by the host. All players will retain hero levels, skills, grave locks, weapons, ammo and gear. For your squad, choose the host who you would like to retain mission progression carefully.