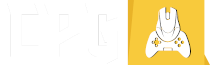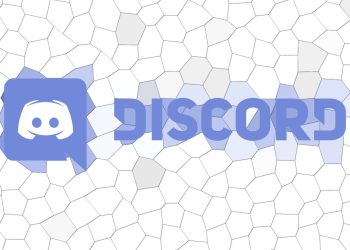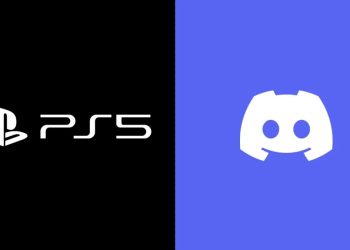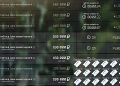Discord is launching an exciting new feature called Soundboard, an in-app soundboard that allows users to express themselves in voice channels using custom sounds. With the ability to upload and share sounds within a server, Discord Soundboard promises to bring a new level of interaction and fun to voice channels.
Users can upload their favorite sounds to their server’s soundpack, allowing community members to use them during voice calls. This feature enhances engagement within the community and adds a personal touch to voice channels.
Nitro Subscription Benefits: Discord Nitro subscribers can enjoy additional benefits, such as using soundpacks across different servers like emojis and stickers. Discord Soundboard will be rolled out over the next few weeks, with more information about how it works to be released during that time. More info can be found below:
How to Use Soundboard on Discord
Like custom Emojis and Stickers, Soundboard lives within Discord servers. Anyone in your community can use the sounds uploaded to your server’s soundpack. If someone has Discord Nitro, they can use your community’s sounds in any other server on Discord.
At launch, Soundboard can only be used or managed on desktop. However, mobile users can still hear any sounds you play so they’re in the loop when a HONKHONK happens.
To use Soundboard, hop into any Voice channel in your server and you’ll see a new button next to Activities that looks like a music album. Press that, and you’ll bring up the Soundboard panel.

Don’t know where to begin when thinking of sounds to upload? Good news: we’ve preloaded your servers with a few starting sounds to hit the ground, uh… quacking! These include a polite golf clap, a cricket to break the silence when the call is a bit too quiet, and a “wah wah waaah” sad horn when something goes awry.
As with emojis and stickers, Moderators can restrict Soundboard usage to only sounds from their server or disable Soundboard usage entirely using Role and Channel Permissions. If they do, feel free to mimic the “sad horn” sound when they join the call — wah wah.
Uploading & Moderating Soundboard Sounds
We love a good QUACK QUACK, but there are plenty more sounds you can create. Emojis and Stickers encapsulate anything from the latest popular memes to in-jokes that only your community would understand, and Soundboard is the audio version of this type of expression.
To upload a new Soundboard sound, you’ll either need the “Manage Server” permission or own the server to which you’d like to upload a sound. If you’ve got the correct permissions, head into Server Settings > Soundboard.

In this menu, you’ll see all the requirements to upload a new sound to your server’s Soundboard.
- File type: MP3
- File size: 512kb
- File length: Up to 5 seconds
Once you’ve uploaded your sound file, you can change its name, adjust the sound’s default volume for everyone, and assign it an emoji that pops up in Voice when you use it. Upload your sound effects and test your optimal onomatopoeia assigning when you name your sounds “awOOOga” or “honk honk”

Permission management for Soundboard works like Emojis and Stickers: Moderators can limit the usage of Soundboard to certain channels or roles by adjusting the new “Use Soundboard” permission. And similar to emojis and stickers, you can limit the usage of external soundpacks using the “Use External Sounds” permission.
Soundin’ good? For the full details on how Soundboard works, head on over to our Help Center.
*WHOOOSH* Use Sounds Across Server with Nitro
We’ve been saying “just like emojis and stickers” a whole lot in this article, and for good reason: the Nitro benefit for Soundboard is similar to the emoji and stickers benefit, meaning Discord Nitro subscribers can use all soundpacks from their communities in any server they’re a part of, as long as their server permissions allow them to.

Cross-server soundboard support is one of the many features that is included with your Nitro subscription. Learn more about everything Nitro has to offer here.
Accessibility Options for Discord’s Soundboard
Soundboard brings more fun and enjoyment to everyone on the call, but we also get that hearing sound effects during a conversation may not be for everyone. In addition to community admins choosing default volumes for their audio accentuations, you can adjust how loud all Soundboard sounds play for you by default.

You can change this by heading into User Settings > Voice & Video > Soundboard. Here, you’ll find a “Soundboard Volume” slider — feel free to adjust it to whatever makes you comfortable!
Even if you have your soundboard volume set to zero, you’ll still see a sound’s associated emoji pop up within the Voice channel so you can enjoy it visually and know the context of why everyone suddenly started laughing.