Turning off Vertical Sync in some games just doesn’t work, and it won’t uncap the FPS at all. If this happens, you need to go through the trenches and find a tiny hack to bypass this. This same thing is happening with MultiVersus, at least for me on PC, so I had to figure out how to completely turn VSync off to gain that extra smoothness as I am using a 144 Hz monitor.
Achieving this requires you to take some additional actions. Just as in most Steam games, the config file for MultiVersus is saved in %localappdata%. Editing this file will finally allow you uncap the frame rate as per your need. So let’s go through the steps and see how exactly you can do that.
How to Uncap the Frame Rate in MultiVersus
Uncapping FPS manually
- Open RUN (Win + R) or just open the Start menu and search for it.
- Type %localappdata% and click enter (Check Image below)
- This will get you to Users\<USERNAME>\AppData\Local
- From there, go to folder MultiVersus\Saved\Config\WindowsClient
- Open file GameUserSettings.ini
- Find FrameRateLimit=0.000000 and replace it to FrameRateLimit=YOURDESIREDFPS or for example FrameRateLimit = 144.000000 (Check image below)
- After you save the file, exit, click right click and go to Properties.
- From there, make sure you tick the Read Only checkbox. (Check Image Below)
Uncapping FPS Using a mod
If this keeps on resetting your FPS to 60 once you start the match, then revert all the changes and download the mod over at NexusMods. It offers both 120 and 144 packs. Keep in mind that it’s a third-party mod, and it’s not affiliated with Player First Games, so use it at your own risk.
How to Install the Mod?
How to install:
1. Unzip .zip in the game folder (next to MultiVersus.exe) -> default location should be something like “C:\Program Files (x86)\Steam\steamapps\common\MultiVersus”
2. Ensure the .pak file ended up in the right place, by default, the path should be “..\MultiVersus\MultiVersus\Content\Paks\~mods\120fps.pak”
Alternatively:
1. Go to the game’s paks folder -> default “C:\Program Files (x86)\Steam\steamapps\common\MultiVersus\MultiVersus\Content\Paks”
2. Create a new folder named “~mods”
3. Copy paste the “120/144fps.pak” file from the mod folder into the “~mods” folder
4. Ensure the .pak file ended up in the right place, by default the path should be “..\MultiVersus\MultiVersus\Content\Paks\~mods\120fps.pak”
Just a little heads-up. This is well escorted by having a high-refresh monitor since FPS is the rate at which your hardware completes frames, and Hz is the monitor capability at which it displays those completed frames. FPS is considered a variable, while Hz is a constant and does not have implications based on the scene complexity. So, 144 Hz is 144 times per second, the interval at which your monitor updates the picture. When these two factors differ, they usually cause screen tearing.
We hope you can now finally enjoy some MultiVersus games.
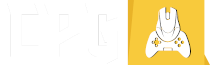

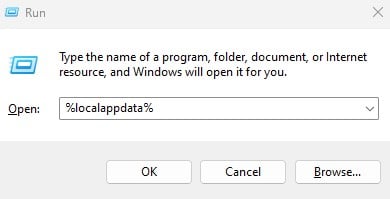
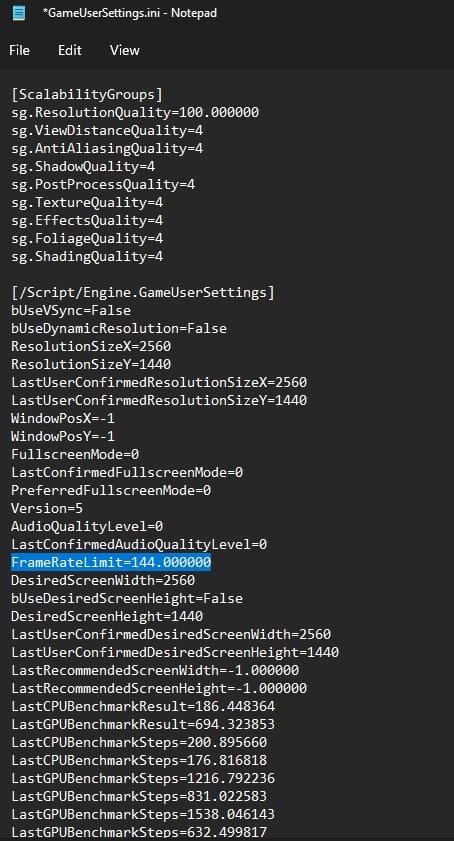
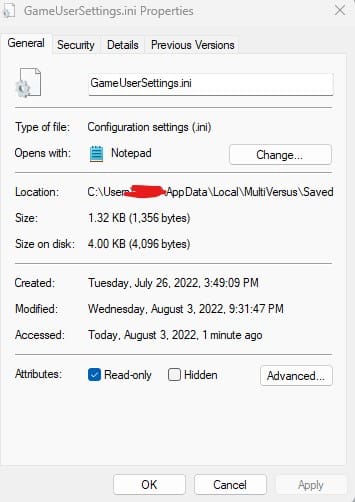











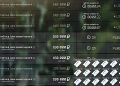








Dont forget to turn off V – Sync!