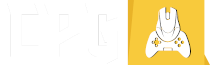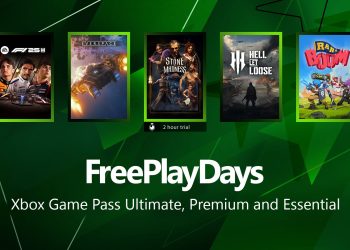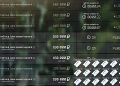Xbox Series X/S players of Baldur’s Gate 3 have encountered a troubling issue with their game saves. However, given its continuous and problematic outcome, Xbox has provided a set of workarounds to mitigate this problem until a more permanent solution is released.
Players reported that their progress in Baldur’s Gate 3 was getting lost, causing significant frustration among the gaming community. This issue appears to affect the Xbox Series X/S versions of the game.
To address these concerns, Microsoft initially recommended that players manually update their consoles. However, recognizing the ongoing nature of the problem, the company has now offered additional steps to safeguard game saves.
Players are advised to save their game in Baldur’s Gate 3 and then navigate to the Xbox dashboard. From there, they should select either ‘Quit Game’ or ‘Save to Quick Resume’ from the game menu. This step is crucial before turning off the console or exiting the game.
Users are urged not to disconnect their Xbox from power sources. Instead, they should opt for a proper shutdown from the console menu and leave the Xbox connected to power. More details can be found below.
Baldur’s Gate 3
-
Known Issues
-
Xbox is aware of a known issue that users have reported on several platforms that may cause loss of saved progress. Help limit the possibility of running into this issue by following the recommendations below.
-
-
Ensure your console remains powered, even when turned off.
-
Your Xbox console is designed to still perform checks and functions when turned off to help optimize your experience. When you turn your console off, make sure it is done properly. Any method that involves turning power off to the console directly can cause unexpected issues.
-
Examples of these are below, but not limited to
-
Turning power off at the wall or outlet the console is connected too.
-
Turning off a power strip or surge protector the console is plugged into.
-
An unexpected power outage
-
-
-
To turn off your console properly, follow these steps.
-
Hold down the Xbox button on your controller.
-
Select Turn off console.
-
You can also just press the Power button on the front of the console to initiate a shut down.
-
-
-
To learn more about power options and various power states for your console, go here.
-
-
Make sure your Xbox is up to date.
-
Ensure your system is up to date as console updates usually include fixes to how games operate.
-
Even if your console is set to receive automatic updates, you may still have to do a manual update to ensure your console is as up to date as it can be.
-
To perform a manual update, follow these instructions.
-
Make sure that your console is connected to the internet, and then press the Xbox button to open the guide.
-
Select Profile & system,
-
then go to Settings.
-
then to System.
-
and finally Updates.
-
Under Updates, you’ll see:
-
Console update available. Select this to begin your update, or
-
No console update available. This means your console is up to date.
-
-
-
-
To learn more about Xbox console updates, go here.
-
To see the history of Xbox updates and what each update includes, go here.
-
If you would like to keep your console updated but do not have an Internet connection available, check out our article on performing an offline system update.
-
-
Close your game completely when you are done playing.
-
Save your progress in the game first.
-
Exit the title to your Home screen.
-
You can use the Xbox button on your controller to select Home to get here.
-
-
On the Home screen, highlight Baldur’s Gate 3 from your recently played list.
-
This will be towards the top of the dashboard.
-
-
Once highlighted, press the Menu button on your controller.
-
Select Quit
-
If it’s not present, the game is not currently running.
-
-
To learn more about Quick Resume, go here.
-
All Games
-
How do I keep my console updated?
-
We highly recommend that you always have the most up-to-date version of software installed onto your Xbox. The best way to do this is to enroll your console into automatic updates. To make sure your console is set to update automatically:
-
Press the Xbox button to open the guide.
-
Select Profile & system > Settings > System > Updates.
-
Under Updates, select Keep my console up to date to update your console automatically and Keep my games & apps up to date to update games and apps automatically.
-
-
You can also get an update at any time by following these steps:
-
Make sure that your console is connected to the internet, and then press the Xbox button to open the guide.
-
Select Profile & system> Settings > System > Updates.
-
Under Updates, you’ll see:
-
Console update available. Select this to begin your update, or
-
No console update available. This means your console is up to date.
-
-
-
To learn more about Xbox console updates, go here.
-
To see the history of Xbox updates and what each update includes, go here.
-
If you would like to keep your console updated but do not have an Internet connection available, check out our article on performing an offline system update.
-
-
When will I be billed for my pre-order?
-
If you used account credit to pre-order your game, your balance will be taken immediately. If you used a credit card or split your payment between credit card and account balance, you’ll only be charged around 10 days before the game launches.
-
If your account balance is lower than the amount you authorized for pre-order billing, the remainder will be taken from your credit card. You’ll receive an email to your billing account confirming that the remaining card payment was collected successfully, and the game will be available for you to play on the day it launches.
-
You can find out more about pre-orders here: Pre-order Xbox digital games in the Microsoft Store | Xbox Support
-
-
My pre-order isn’t showing up, wasn’t completed, or was cancelled
-
Sign-in to your account at Microsoft Account | Manage Your Payments and make sure that all of your payment methods are up to date.
-
If you received a message saying that your pre-order was cancelled, or if you have any other questions regarding your pre-order, review our support article here: Pre-order Xbox digital games in the Microsoft Store | Xbox Support
-
Many games have both an Xbox One and an Xbox Series X|S version available for purchase. Check that you purchased the version of the game that matches your gaming system here: Microsoft Account | Order History, or if you purchased a version or bundle which includes both the Xbox One and Xbox Series X|S versions of the game.
-
-
My console did something unexpected while I was playing or launching a game
-
If you experience unexpected console behavior such as a freeze, a crash to the Xbox home screen, or your console powering off when trying to play or launch a game, or any other issue – please report the issue when your console resumes again through the Report a Problem app. If you do not already have the Report a Problem app installed to your console, please download it from the Microsoft Store. For instructions on how to report a new problem or questions about the Report a Problem application, please read the following support article: https://support.xbox.com/help/account-profile/manage-account/xbox-insider-hub-report-a-problem.
-
The Xbox team has also provided general guidance for maintaining the console, emphasizing the importance of keeping the system up to date. Regular updates often contain fixes that enhance game performance and reduce the likelihood of such issues.
The Xbox team has also provided general guidance for maintaining the console, emphasizing the importance of keeping the system up to date. Regular updates often contain fixes that enhance game performance and reduce the likelihood of such issues.